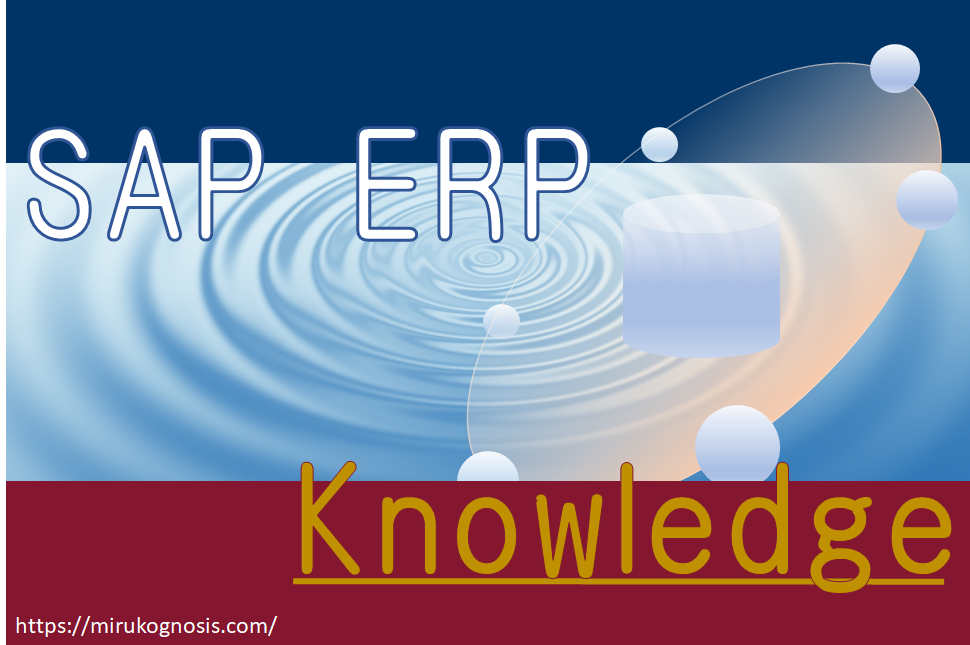SAPのトップメニュー画面は、SAP GUIを立ち上げて一番最初に表示される画面だ。
右側が広いイメージ領域となっているが、これは画像変更することができる。
SAPユーザに周知事項があるときなど、この領域にメッセージ(画像)を表示するなど活用できる。
今回はトップページの更新方法を紹介する。
SAP GUIトップ画像の更新手順
※下記手順は開発機で実行すること。
パッケージ登録
画像データをパッケージに紐づけるので、あらかじめパッケージを作成しておく必要がある。
構築済みシステムであれば既にパッケージは登録済みだろうが、画像データ用に別立てにする場合は新規作成する。
一度作成すれば、以降は新規作成不要。
パッケージ登録は下記手順で行う。
①オブジェクトナビゲータ(Tr:SE80)を起動
②リポジトリブラウザを選択
③プルダウンメニューから「パッケージ」を選択
④新規オブジェクト名を入力しEnter
⑤「新規オブジェクト名がありません。オブジェクトを登録しますか」と出るのでYes
⑥ポップアップ画面にてパッケージ名称や移送レイヤ等を入力する
⑦保存する。(移送番号が採番される)
SAP Webリポジトリ(Tr:SMW0)で画像データ登録
Tr:SMW0を実行する。
・第一画面
第一画面で「WebRFC AP用バイナリデータ」を選択してEnter。
・第二画面(オブジェクト選択)
パッケージを指定して、実行ボタンを押す。
・第三画面(オブジェクト照会)
登録ボタン(白紙アイコン)を押す。
「Object名」と「内容説明」を入力する小画面が出るので、何かしらのID/名称を付与する。
IDはカスタム領域名称(つまりZ始まり)にすることに留意する。
入力したら小画面上の「インポート」を押す。
ローカルファイルの選択画面が現れるので、予めローカルPCに用意した画像データを選択する。
オブジェクトリスト上に登録内容が表示されたら、画像データの登録は完了。
テーブルSSM_CUSTの更新(Tr:SM30)
テーブルSSM_CUST(セッションマネージャ/プロファイルカスタマイジング用設定値)は、セッションマネージャーの各種パラメータを制御する標準テーブル。
Tr:SM30からSSM_CUSTを指定し、編集モードでテーブル値を編集する。
START_IMAGEというパラメータがあるので、ここに先ほどTr:SMW0で登録したオブジェクトIDを入力し、保存する。
保存する際に移送依頼番号が採番される。
SAP GUIに入りなおす
新規画面を立ち上げてみる。
トップ画像が反映されたならば、更新成功。
移送(Tr:SE09)
開発機で実施した設定を、本番機まで移送する。
本番機トップ画面が更新されるか確認する。更新されたら手順完了。
おまけ:SAP Webリポジトリ(Tr:SMW0)の画像データをローカルに保存
Tr:SWM0のオブジェクト照会(第三画面)で「エクスポート」ボタンを押すことにより、ローカルにデータをダウンロードできる。
より詳しく学びたい方へ(参考書、専門書のご紹介)
・ファーストステップABAP入門 (Espresso Tutorials)
ABAPを勉強したい人向けの入門書。めずらしく日本語で書かれており、図表付きで初学者の導入にはかなり良いカンジの参考書となっている。
・ABAP to the Future (3rd edition updated and expanded)
次世代のSAP動向を勉強したいのであれば、ABAP to the Future (3rd edition updated and expanded)もおススメできる。
これも英語だが、2025年問題(現2027年問題)以降のSAP業界を技術者として生きていくのであれば、押さえておくべき重要知識が詰まっている。