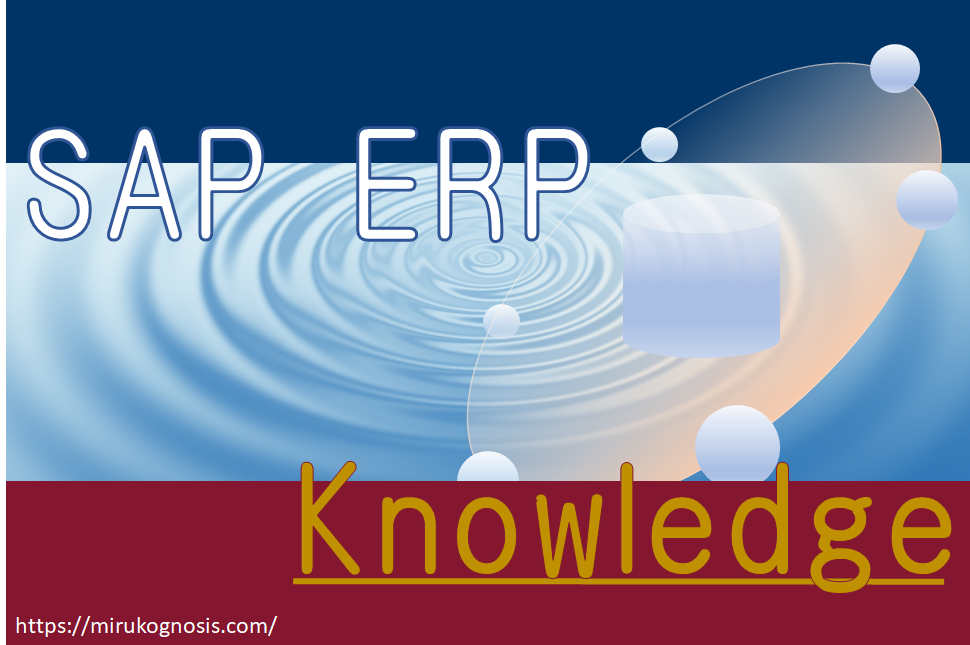知っておくと役に立つかもしれない。あるいは、「こんなことできるのね」と思うかもしれない。そんなSAPの便利な小技についていくつかご紹介します。
- SAP小技集
- クライアント/サーバごとに色を分ける
- クイックカット&ペースト
- SAP画面のフォントサイズを変更したい
- 入力履歴の表示や保存期間を変更したい
- 範囲選択によるコピー(Ctrl+Y)
- 技術情報(各種ID表示)をオンにする
- 一斉ログオフ
- 現在の画面のトランザクションを表示
- 上書きモード
- 自分だけのトランザクションメニューを作成する(ユーザ定義)
- ユーザ定義をダウンロード/アップロードする
- 権限エラーの詳細を確認する
- 新規トランザクション画面をすぐに立ち上げる
- トランザクション画面をすぐに切り替える
- ダブルクリックでトランザクション実行
- バックグラウンド実行
- 項目の解説を表示(F1ヘルプ)
- トランザクションを文字列で検索(Ctrl+F)
- デバッグモード
- SAPの基礎を学びたい場合の参考書
SAP小技集
クライアント/サーバごとに色を分ける
画面上部のアイコンが並ぶメニューバーの最も右に、赤緑青の縦線が入ったアイコンが見えると思うので、それをクリック。(下図の一番右のアイコン)
![]()
すると、コンテキストメニューが表示される。一番上に「オプション」という文言が見えるのでそれをクリック。
新しいウインドウ(SAP GUIオプション)がポップするので、ウインドウ左側のメニューツリーから、【ビジュアルデザイン >色設定 >システム内の色】をクリックして出た画面で、好きな色を選ぶことができる。
クライアントごと、あるいはインスタンスごとの色を決定できる。
誰が決めたわけでもないが、本番機は赤、検証機は緑、開発機は青(デフォルト)としておくことが多い。
色分けはSAP技術者には大変重要で、検証機だと思って操作していたら本番機だったという事故は結構あり、本番機におかしなデータを投入してしまったら大変なことになる。そのような事故を防止するために、本番機は赤(警戒色)、検証機は緑で安全な色という分け方をする。
クイックカット&ペースト
上記の画面色分けの時と同じく、赤緑青の縦線が入ったアイコン![]() をクリックし表示されるコンテクストメニューのなかほどに、「クイックカット&ペースト」という文言がある。
をクリックし表示されるコンテクストメニューのなかほどに、「クイックカット&ペースト」という文言がある。
これを一度クリックしておく(有効化)。
これをすると、SAP画面上で文字列を選択すると、「Ctrl+C」を押さなくても勝手にクリップボードにコピーされる。
さらに、右クリックをすることで貼り付けが出来る。「Ctrl+C」および「Ctrl+V」の手間が省けるので、上手く使えば作業効率アップにつながる。
使い勝手が悪いと思ったら、有効化の時と同じ手順で無効化できる。
SAP画面のフォントサイズを変更したい
フォントサイズを変更したい場合、赤緑青の縦線が入ったアイコン![]() をクリックし、「オプション」からSAP GUIオプションの画面を表示させる。
をクリックし、「オプション」からSAP GUIオプションの画面を表示させる。
ウインドウ左側のメニューツリーから、【ビジュアルデザイン >フォント設定】をクリックして、「等幅フォントの設定」にある選択ボタンを押す。フォント及びフォントサイズを選べる画面が出てくるので、そこから任意のサイズを選ぶ。次に表示する画面から変更が適用される。
入力履歴の表示や保存期間を変更したい
赤緑青の縦線が入ったアイコン![]() をクリックし、「オプション」からSAP GUIオプションの画面を表示させる。
をクリックし、「オプション」からSAP GUIオプションの画面を表示させる。
ウインドウ左側のメニューツリーから、【ローカルデータ >履歴】をクリックする。
ここに表示される各項目については以下に解説する。
・履歴ステータス
オフ:項目入力時に履歴が表示されなくなる。
オン:最初の一文字やバックスペースを入力すると履歴を表示する。
即時:項目にフォーカスするだけで履歴を表示する。
・履歴の設定
履歴を保存しておく期限や、履歴ファイルのファイルサイズ、履歴のエントリ数を調整できる。長めに多く保持したい場合は、数値を大きめに設定しておけば良い。
範囲選択によるコピー(Ctrl+Y)
ALV画面(エクセルのような表形式のリスト画面)や、画面上に表示されているテキストをコピーしたい場合など、特定範囲の情報をコピーしたいのに上手く範囲選択ができないことはないだろうか。
そんな時はCtrl+Yを押下することで、カーソルが「+」の形になる。この状態であれば画面上のいろいろな場所を範囲選択できる。
そこからCtrl+Cでクリップボードにコピーできる。
技術情報(各種ID表示)をオンにする
最上部のメニューバーから、【補足 >設定】を選択する。小さいウインドウがポップアップするが、チェックボックス「技術名称表示」にチェックを入れる。
すると、トランザクションのコードや、伝票タイプ、品目タイプなど、諸々のコードがテキストと並んで表示されるようになる。
たとえばトップメニューの画面であれば、下記のようにテキストの左側にトランザクションコードも表示される。このように種々のコード類が表示されるようになる。
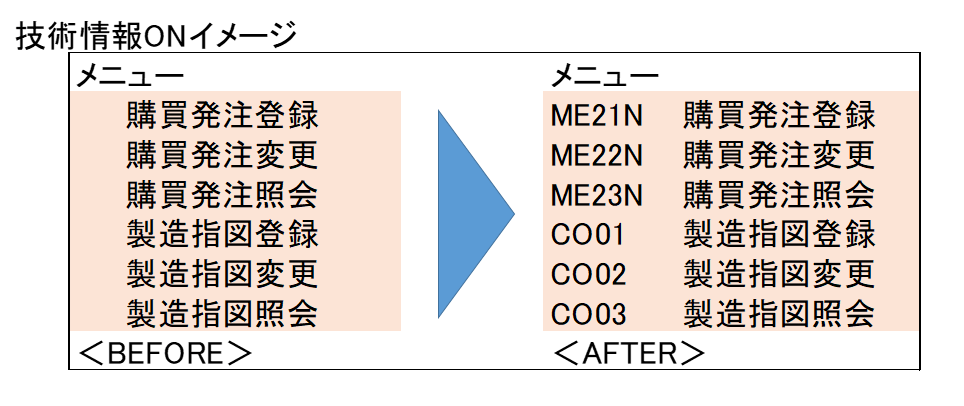
一斉ログオフ
SAPの画面は6画面まで立ち上げることが出来る。
SAPの使用を終えるとき、画面の×ボタンで一個一個画面を閉じていないだろうか?
それだと地味に面倒だが、実は複数立ち上がったGUI画面を一気に閉じる方法があり、画面上部のメニューバーの【システム >ログオフ】で一気に閉じれる。
現在の画面のトランザクションを表示
画面の右下に下向きの黒い三角(▼)が見えると思うので、これをクリックする。
画面ボトムのステータスバーに何を表示しておくかを選択することが出来る。システム、クライアント、ユーザID、プログラムID、トランザクションなどが選べるが、トランザクションを選んでおくと常時現在のトランザクションが表示されるようになる。
下向きの黒い三角(▼)が画面右下に見えない場合、表示欄が省略されている。代わりに左向きの白い三角があるはずなので、それをクリックする。
上書きモード
SAPはデフォルトでは上書きモードになっていることが多いと思われる。
Windowsでも同様の上書きモードはあるのだが、既に文字列が入力されている箇所にさらに入力を重ねると、文字を挿入するのではなく上書きしていく状態が上書きモードだ。
SAP画面右下に「OVR」という文字が見える場合、上書きモードになっている。
「OVR」ではなく「INS」になっている場合は、文字挿入モードであり、おそらく多くの人が慣れ親しんでいる文字入力方式だ。
切り替えは簡単で、OVRをクリックするとINSに、INSをクリックすればOVRに切り替わる。
自分だけのトランザクションメニューを作成する(ユーザ定義)
なんでもいいのでトランザクションに入る。例えばTr:CO03(製造指図照会)。
画面上部のメニューバーから【システム >ユーザプロファイル >ユーザ定義拡張】を選択する。
ここでトップメニュー画面に戻っていただくと、画面左側のメニュー欄の「ユーザ定義」直下に、Tr:CO03が追加されているのがわかるだろうか。
このユーザ定義によく使うトランザクションを置いておくことにより、メニューツリーを掘り下げずとも、目的の画面に素早くアクセスすることが出来る。
トランザクションコードを暗記するのも良いが、ど忘れすることもあるので、そういった意味でもユーザ定義は有効活用したい。
ちなみに、フォルダ分けも可能。
ユーザ定義をダウンロード/アップロードする
例えばSAPを導入している企業に入り、先輩と同じ業務を担当することになったとしよう。
先輩が既に、自分の業務に最適化したユーザ定義を作り上げている場合、自分にも同じ定義があると便利だ。こんな時は先輩のGUIからユーザ定義をダウンロードし、自分のGUIにアップロードすれば、自分の画面にも先輩と同じユーザ定義が出現するというわけだ。
やり方は、画面上部メニューバーの【ユーザ定義 >PCへダウンロード】を実行する。これでユーザ定義のファイルがローカルPCにダウンロードできる。
メールなどで受け渡しをして、【ユーザ定義 >PCへアップロード】を実行する。こうすることで、他人のユーザ定義を自分のユーザ定義に反映させることが出来る。
権限エラーの詳細を確認する
画面を操作していてエラーに遭遇したとする。権限エラーかな?と思ったらTr:SU53を実行する。(権限エラーの場合、XXの権限がありません、といったようなメッセージが出る)
Tr:SU53は、直前の操作での権限チェックプロセスを表示するもので、権限エラーの場合はどこでどのように引っかかったかが表示される。要するに権限エラーチェック用のトランザクションである。
権限エラーの時はTr:SU53を実行して画面ショットし、それを添付してヘルプデスクに問い合わせれば、多くの場合はヘルプデスク側の手間が省け、スムーズな解決につながる(かもしれない)。
ただし、権限エラー発生後に色々操作をしてしまうと、SU53の結果画面が書き換わってしまう。
権限エラーが発生したら、いったん何もせず別画面を立ち上げ、SU53を打つのが良い。
新規トランザクション画面をすぐに立ち上げる
例えば、いまTr:CO03(製造指図照会)の画面に居たとする。この画面はそのままに、Tr:CO02(製造指図変更)の画面を表示したい。
メニューから新規画面を立ち上げて、改めてトランザクションコードを打って……という手順も踏めるが、迂遠である。
こういった時は、現在の画面上でトランザクションコード欄に「/oCO02」と入力する。すると、新規画面が立ち上がり、Tr:CO02画面が表示される。
トランザクション画面をすぐに切り替える
例えば、いまTr:CO03(製造指図照会)の画面に居たとする。この画面はもう消してTr:CO02(製造指図変更)の画面を表示したい。
いったん戻るボタンでメニュー画面に戻り、改めてトランザクションコードを打って……という手順も踏めるが、迂遠である。
こういった時は、現在の画面上でトランザクションコード欄に「/nCO02」と入力する。すると、現在の画面がTr:CO02画面に切り替わる。
ダブルクリックでトランザクション実行
画面左上のトランザクションコード欄にトランザクションコードを入力する。
そこでEnterを押すとそのトランザクションに画面遷移するのだが、トランザクションコード欄をダブルクリックすることでも画面遷移できる。
Enterを押下するためにマウスから手を放さずに済む。
バックグラウンド実行
処理時間が長い機能を動かす場合、オンラインで普通に実行していてはタイムアウトしてしまう場合がある。
そうした時に活用すべきなのが「バックグラウンド実行」で、GUI画面から簡単にオンライン実行かバックグラウンド実行かを指定することができる。
実行ボタンの表示されているトランザクションでは、通常、画面上部のメニューの左端は「プログラム」という文言が表示されている。
【メニュー >プログラム >バックグラウンドで実行】と選択することで、該当処理がバックグラウンド実行される。
注意点として、バックグラウンド実行の場合はオンラインと切り離されて処理されるので、例えばファイル出力を伴う処理で出力先をローカル指定していた場合は、SAPサーバがローカルにアクセスできないためエラーとなる。この場合はサーバ上のディレクトリを出力先として指定しておく必要がある。
バックグラウンド実行の実行結果はジョブログ(Tr:SM37)から確認できる。
あるいは【メニュー >システム >自分のジョブ】と選択することでも確認できる。
項目の解説を表示(F1ヘルプ)
項目の意味を知りたい時、該当の項目をクリックしてキーボードの「F1」を押す。
すると、項目の説明文が書かれた新規ウインドウがポップする。
トランザクションを文字列で検索(Ctrl+F)
たとえば「購買発注の登録をしたいのだけど、トランザクションコードを忘れてしまった」という場合。
トップメニュー画面にて、Ctrl+Fを押すことで、検索ウインドウが開くので、「購買発注」と入力すると、該当するメニューの枝まで自動的に開いてくれる。ただ、検索に時間がかかる場合もあるので、注意が必要。
このコマンドはカスタマイズ画面(SPRO)でも使える。カスタマイズ画面でのCtrl+F検索は比較的早く結果を出してくれる。また、Ctrl+Gを押すことで、「前回検索した結果」を表示してくれる。
デバッグモード
トランザクションコード入力欄に、「/h」を入力してEnterを押す。するとデバッグモードになる。
次に何かアクションをすると、コード画面に遷移し、処理内容を見ることが出来る。
ユーザには不要な画面で、基本的には技術者向け。
SAPに加えて、もう1スキル
これからのプロジェクトで活躍できるエンジニアになりたい人へ
SAP以外の技術も習得し、一歩先の希少価値を手に入れましょう
AI・データサイエンス/Amazon Web Services/プログラミング(Python/Javascript)/
ネットワーク/データベース(Mysql/PostgreSQL)/サイバーセキュリティ
IT未経験からの指導も充実。月12回以上のzoom授業、過去授業動画も視聴できる。
RareTECHで希少型エンジニアになる!
☆体験授業への参加はこちら☆ 公式LINE@で情報を受け取る
SAPの基礎を学びたい場合の参考書
・図解入門 よくわかる最新SAPの導入と運用
初学者がなぜかみんな行き着いて買っている本がこれ。モジュールを広くカバーしており、まずSAPの全体感を掴むという意味では有効だ。
SAPの参考書事情については以下の記事もご参考に。

SAPに加えて、もう1スキル
これからのプロジェクトで活躍できるエンジニアになりたい人へ
SAP以外の技術も習得し、一歩先の希少価値を手に入れましょう
AI・データサイエンス/Amazon Web Services/プログラミング(Python/Javascript)/
ネットワーク/データベース(Mysql/PostgreSQL)/サイバーセキュリティ
IT未経験からの指導も充実。月12回以上のzoom授業、過去授業動画も視聴できる。
RareTECHで希少型エンジニアになる!
☆体験授業への参加はこちら☆ 公式LINE@で情報を受け取る